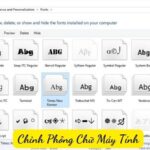Máy Tính
Cách Chỉnh Độ Sáng Màn Hình Máy Tính Để Bàn Để Bảo Vệ Mắt
Màn hình máy tính là một trong những thiết bị quan trọng nhất mà chúng ta sử dụng hàng ngày. Để đảm bảo trải nghiệm làm việc và giải trí tốt nhất, việc điều chỉnh độ sáng màn hình phù hợp là vô cùng cần thiết. Bài viết này của Trang Công Nghệ sẽ hướng dẫn bạn các cách chỉnh độ sáng màn hình máy tính để bàn, giúp bảo vệ đôi mắt và tăng cường hiệu quả công việc.
Tầm quan trọng của cách chỉnh độ sáng màn hình máy tính để bàn
Việc điều chỉnh độ sáng màn hình phù hợp đóng vai trò vô cùng quan trọng trong việc bảo vệ thị lực và kéo dài tuổi thọ của thiết bị. Khi độ sáng màn hình quá cao, mắt chúng ta phải hoạt động quá sức, dễ dẫn đến mỏi mắt, khô mắt và các vấn đề về thị lực khác.
Ngược lại, nếu độ sáng quá thấp, hình ảnh hiển thị không rõ nét, gây khó khăn cho việc quan sát và cũng làm tăng nguy cơ tổn thương mắt.
Độ sáng màn hình phụ thuộc vào nhiều yếu tố khác nhau. Cài đặt hệ điều hành là yếu tố đầu tiên cần quan tâm, thông qua các tùy chọn cài đặt, người dùng có thể điều chỉnh độ sáng màn hình một cách dễ dàng. Phần cứng màn hình như loại tấm nền, độ phân giải cũng ảnh hưởng đến độ sáng tối đa và chất lượng hiển thị.
Bên cạnh đó, phần mềm điều khiển chuyên dụng hoặc các ứng dụng của bên thứ ba cũng cung cấp các tính năng điều chỉnh độ sáng tự động hoặc theo lịch trình, giúp người dùng có trải nghiệm sử dụng tốt hơn.
Các cách chỉnh độ sáng màn hình máy tính để bàn đơn giản và hiệu quả
Việc điều chỉnh độ sáng màn hình phù hợp không chỉ giúp bảo vệ mắt mà còn mang đến trải nghiệm sử dụng tốt hơn. Dưới đây là một số cách phổ biến để bạn có thể điều chỉnh độ sáng màn hình:
1. Sử dụng phím tắt
- Phổ biến nhất: Hầu hết các máy tính xách tay đều trang bị các phím tắt để tăng giảm độ sáng nhanh chóng. Thường thì đó là sự kết hợp giữa phím Fn (Function) và các phím mũi tên lên hoặc xuống.
- Tìm phím tắt: Để biết chính xác phím tắt nào áp dụng cho máy của bạn, hãy tham khảo hướng dẫn sử dụng đi kèm hoặc tìm kiếm thông tin trên trang web của nhà sản xuất.
2. Sử dụng thanh tác vụ
- Biểu tượng điều chỉnh: Nhiều hệ điều hành hiện đại hiển thị một biểu tượng điều chỉnh độ sáng trực tiếp trên thanh tác vụ.
- Kéo thanh trượt: Bạn chỉ cần nhấp vào biểu tượng đó và kéo thanh trượt sang trái để giảm độ sáng hoặc sang phải để tăng.
3. Sử dụng Trung tâm điều khiển (Control Panel) hoặc Settings
- Truy cập: Mở Trung tâm điều khiển hoặc Settings trên máy tính của bạn.
- Tìm mục Display: Tìm đến mục Hiển thị (Display) hoặc Độ sáng (Brightness).
- Điều chỉnh: Sử dụng thanh trượt hoặc các tùy chọn khác để điều chỉnh độ sáng theo ý muốn.
4. Sử dụng phần mềm của nhà sản xuất
- Phần mềm đi kèm: Một số màn hình đi kèm với phần mềm riêng để bạn có thể tùy chỉnh nhiều cài đặt, bao gồm cả độ sáng, màu sắc và chế độ hiển thị.
- Tính năng: Phần mềm này thường cung cấp các tính năng nâng cao như tự động điều chỉnh độ sáng theo ánh sáng môi trường, chế độ đọc sách, chế độ ban đêm, v.v.
5. Sử dụng phần mềm của bên thứ ba
- Phần mềm chuyên dụng: Có nhiều phần mềm của bên thứ ba được thiết kế riêng để điều chỉnh độ sáng màn hình, cung cấp thêm các tùy chọn và tính năng so với các phương pháp trên.
- Ví dụ: f.lux là một phần mềm phổ biến giúp điều chỉnh nhiệt độ màu của màn hình dựa trên thời gian trong ngày, giúp giảm mỏi mắt khi sử dụng máy tính vào ban đêm.
Lưu ý: Các bước cụ thể có thể hơi khác nhau tùy thuộc vào hệ điều hành (Windows, macOS, Linux), loại màn hình và phần mềm bạn đang sử dụng. Tuy nhiên, các phương pháp trên sẽ giúp bạn tìm thấy cách điều chỉnh độ sáng màn hình phù hợp nhất.

Cách trường hợp đặc biệt không điều chỉnh được độ sáng
Việc điều chỉnh độ sáng màn hình đôi khi gặp phải một số trục trặc.
Màn hình không điều chỉnh được độ sáng là một vấn đề khá phổ biến, có thể do driver màn hình lỗi, phần cứng bị hỏng hoặc cài đặt hệ điều hành không đúng. Để khắc phục, bạn hãy thử cập nhật driver, kiểm tra lại các kết nối và nếu cần, cài đặt lại hệ điều hành.
Ngoài ra, độ sáng màn hình có thể tự động thay đổi do tính năng tự động điều chỉnh đã được bật. Để tắt tính năng này, bạn vào phần cài đặt của hệ điều hành và tìm đến mục điều chỉnh độ sáng.
Trong một số trường hợp, phần mềm độc hại hoặc xung đột phần mềm cũng có thể gây ra lỗi về độ sáng. Nếu các cách trên không hiệu quả, bạn nên mang máy đến trung tâm bảo hành để được kiểm tra và sửa chữa.
Mẹo sử dụng màn hình tốt nhất
Để bảo vệ đôi mắt và tận hưởng trải nghiệm sử dụng màn hình tốt nhất, bạn nên áp dụng một số mẹo nhỏ sau:
- Thứ nhất, hãy điều chỉnh độ sáng màn hình phù hợp với điều kiện ánh sáng xung quanh. Trong môi trường tối, hãy giảm độ sáng để tránh chói mắt, còn trong môi trường sáng, có thể tăng độ sáng để hình ảnh rõ nét hơn.
- Thứ hai, nhiều thiết bị hiện nay có chế độ ban đêm, giúp giảm ánh sáng xanh có hại, bảo vệ mắt đặc biệt khi sử dụng máy tính vào buổi tối.
- Cuối cùng, việc vệ sinh màn hình thường xuyên cũng rất quan trọng. Màn hình bẩn không chỉ làm giảm chất lượng hình ảnh mà còn có thể ảnh hưởng đến độ sáng của màn hình
Lời kết
Việc điều chỉnh độ sáng màn hình là một bước quan trọng để bảo vệ đôi mắt, đặc biệt khi chúng ta làm việc với máy tính hàng ngày. Với những hướng dẫn đơn giản trên, bạn đã có thể tự tin điều chỉnh độ sáng màn hình cho phù hợp.
Hãy nhớ rằng, một màn hình có độ sáng phù hợp không chỉ giúp bạn làm việc hiệu quả hơn mà còn giảm thiểu các vấn đề về mắt như mỏi mắt, khô mắt. Bên cạnh đó, việc kết hợp với chế độ làm việc khoa học và nghỉ ngơi hợp lý sẽ giúp bạn bảo vệ đôi mắt một cách toàn diện