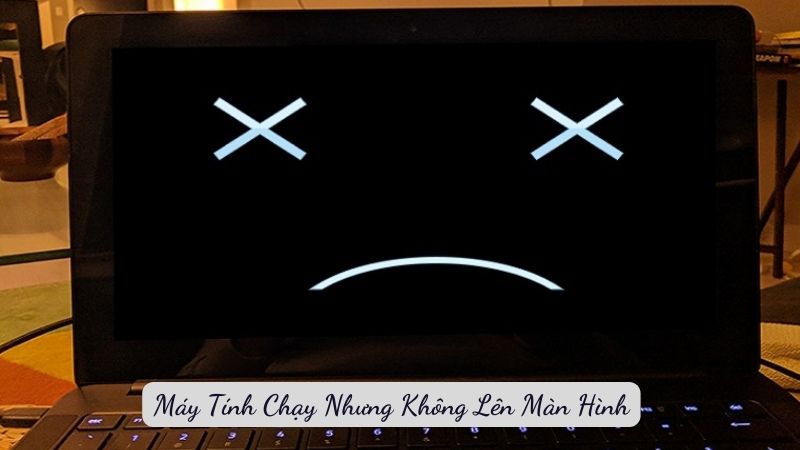Thiết Bị Công Nghệ
Máy Tính Chạy Nhưng Không Lên Màn Hình: Giải Quyết Thế Nào?
Trong quá trình sử dụng máy tính, chắc hẳn ai cũng từng gặp phải tình huống máy tính vẫn hoạt động bình thường nhưng màn hình lại không hiển thị bất kỳ hình ảnh nào. Vậy nguyên nhân dẫn đến tình trạng máy tính chạy nhưng không lên màn hình này là gì và làm thế nào để khắc phục? Bài viết này của Trang Công Nghệ sẽ giúp bạn tìm ra câu trả lời nhé!
Các nguyên nhân chính và cách khắc phục máy tính chạy nhưng không lên màn hình
Lỗi liên quan đến màn hình
Cáp tín hiệu:
- Kiểm tra kỹ các đầu kết nối của cáp xem có bị gãy, cong vênh hay oxi hóa không.
- Thử thay thế bằng một cáp HDMI hoặc DisplayPort khác để loại trừ khả năng cáp bị lỗi.
- Đảm bảo cáp được cắm chắc chắn vào cả cổng xuất hình trên card đồ họa và cổng vào của màn hình.
Cổng kết nối:
- Làm sạch các cổng kết nối bằng cọ mềm và khí nén để loại bỏ bụi bẩn.
- Kiểm tra xem có dấu hiệu cong vênh, gãy hoặc oxi hóa ở các chân tiếp xúc không.
- Thử kết nối với một màn hình khác để kiểm tra xem có phải do cổng màn hình bị lỗi hay không.
Độ phân giải màn hình:
- Vào BIOS để thiết lập lại độ phân giải màn hình về mặc định hoặc thử thay đổi sang một độ phân giải khác.
- Nếu đang sử dụng Windows, bạn có thể thay đổi độ phân giải màn hình trong phần cài đặt màn hình.
Tần số quét: Kiểm tra xem tần số quét của màn hình có phù hợp với card đồ họa không. Thử thay đổi tần số quét trong cài đặt màn hình.

Lỗi liên quan đến card đồ họa
Driver card đồ họa:
- Tải về và cài đặt phiên bản driver mới nhất từ trang web của nhà sản xuất card đồ họa.
- Kiểm tra xem có xung đột nào giữa driver card đồ họa và các phần mềm khác không.
Card đồ họa bị lỗi:
- Kiểm tra xem card đồ họa có bị quá nhiệt không.
- Kiểm tra các mối hàn trên card đồ họa xem có bị bong hay không.
Lỗi liên quan đến RAM
RAM lỏng:
- Tắt máy, rút dây nguồn, tháo vỏ máy tính.
- Nhẹ nhàng tháo các thanh RAM ra khỏi khe cắm, dùng khăn mềm lau sạch tiếp xúc và lắp lại.
- Đảm bảo các thanh RAM được lắp chặt vào khe cắm.
RAM bị hỏng:
- Thử thay thế từng thanh RAM để xác định thanh RAM nào bị lỗi.
- Kiểm tra xem các khe cắm RAM có bị cong vênh hoặc bám bụi không.
Lỗi liên quan đến ổ cứng
Ổ cứng bị lỗi:
- Thử khởi động máy tính từ một thiết bị lưu trữ khác (USB boot, đĩa CD/DVD) để kiểm tra.
- Sử dụng các phần mềm chuyên dụng để kiểm tra lỗi ổ cứng.
- Sao lưu dữ liệu và tiến hành định dạng ổ cứng nếu cần thiết
Lỗi liên quan đến nguồn
Nguồn máy tính:
- Kiểm tra các dây nguồn xem có bị đứt, hở hoặc chập chờn không.
- Thử thay thế nguồn máy tính bằng một nguồn khác để kiểm tra.
- Kiểm tra các linh kiện bên trong nguồn xem có bị cháy nổ hoặc hư hỏng không.
Cách khắc phục khi không tự mình xử lý được lỗi máy tính chạy nhưng không lên màn hình
Mang máy đến trung tâm sửa chữa
- Lựa chọn trung tâm uy tín: Tìm hiểu kỹ thông tin và đánh giá của khách hàng về các trung tâm sửa chữa máy tính gần bạn.
- Chuẩn bị đầy đủ: Trước khi mang máy đi sửa, hãy sao lưu lại dữ liệu quan trọng để tránh bị mất mát thông tin.
- Thảo luận với kỹ thuật viên: Khi đến trung tâm, hãy trình bày rõ ràng các lỗi mà bạn gặp phải để kỹ thuật viên có thể đưa ra phương án sửa chữa phù hợp.
Liên hệ với nhà sản xuất
- Kiểm tra thông tin bảo hành: Đọc kỹ giấy tờ bảo hành để biết được các điều khoản và điều kiện bảo hành.
- Liên hệ qua các kênh hỗ trợ: Bạn có thể liên hệ với nhà sản xuất qua điện thoại, email hoặc trực tiếp tại các trung tâm bảo hành.
- Chuẩn bị thông tin sản phẩm: Sẵn sàng cung cấp các thông tin về model máy tính, số serial, và các lỗi mà bạn đang gặp phải.
Các lưu ý khác
- Yêu cầu báo giá: Trước khi đồng ý sửa chữa, hãy yêu cầu trung tâm sửa chữa báo giá chi tiết các hạng mục cần sửa chữa và chi phí phát sinh.
- Kiểm tra kỹ máy tính sau khi sửa chữa: Sau khi nhận lại máy, hãy kiểm tra kỹ lưỡng để đảm bảo tất cả các lỗi đã được khắc phục.
- Yêu cầu hóa đơn: Nhờ trung tâm sửa chữa cung cấp hóa đơn để làm bằng chứng cho việc sửa chữa.
Khi không thể tự mình khắc phục lỗi máy tính, việc tìm đến sự trợ giúp của các chuyên gia là giải pháp tối ưu. Bằng cách lựa chọn trung tâm sửa chữa uy tín và liên hệ với nhà sản xuất nếu cần thiết, bạn sẽ nhanh chóng khắc phục được sự cố.
Phòng ngừa lỗi máy tính chạy nhưng không lên màn hình như thế nào?
Để phòng ngừa tình trạng máy tính chạy nhưng không lên màn hình, bạn có thể thực hiện một số biện pháp sau:
1. Bảo dưỡng máy tính định kỳ:
- Vệ sinh: Thường xuyên làm sạch bên trong máy tính để loại bỏ bụi bẩn, đặc biệt là ở các bộ phận tản nhiệt như quạt CPU, quạt card đồ họa. Bụi bẩn tích tụ có thể gây cản trở quá trình tản nhiệt, dẫn đến quá nhiệt và gây hư hỏng linh kiện.
- Kiểm tra kết nối: Định kỳ kiểm tra các kết nối giữa các linh kiện bên trong máy tính, đảm bảo chúng được cắm chắc chắn.
- Cập nhật driver: Luôn cập nhật driver cho card đồ họa, chipset và các thiết bị khác để đảm bảo chúng hoạt động ổn định và tương thích với hệ điều hành.
2. Sử dụng nguồn điện ổn định:
- Ổn áp: Sử dụng ổn áp để bảo vệ máy tính khỏi những biến động đột ngột của điện áp, đặc biệt là ở những khu vực có điện áp không ổn định.
- Dây nguồn: Sử dụng dây nguồn chất lượng tốt, tránh các dây nguồn bị hỏng hoặc cũ kỹ.
3. Quản lý nhiệt độ:
- Không đặt máy tính ở nơi quá nóng hoặc quá lạnh: Tránh đặt máy tính ở những nơi gần nguồn nhiệt hoặc nơi ẩm ướt.
- Kiểm tra quạt tản nhiệt: Đảm bảo các quạt tản nhiệt hoạt động tốt.
- Sử dụng phần mềm quản lý nhiệt độ: Sử dụng các phần mềm để theo dõi nhiệt độ của các linh kiện và điều chỉnh tốc độ quạt tản nhiệt cho phù hợp.
4. Cập nhật hệ điều hành và phần mềm:
- Cập nhật Windows: Luôn cập nhật hệ điều hành Windows lên phiên bản mới nhất để khắc phục các lỗ hổng bảo mật và cải thiện hiệu năng.
- Cập nhật phần mềm: Cập nhật các phần mềm ứng dụng thường xuyên để khắc phục lỗi và tăng tính bảo mật.
5. Sao lưu dữ liệu:
Thường xuyên sao lưu dữ liệu: Sao lưu dữ liệu quan trọng vào một ổ cứng ngoài hoặc dịch vụ lưu trữ đám mây để phòng trường hợp dữ liệu bị mất.
6. Sử dụng phần mềm diệt virus:
Cài đặt phần mềm diệt virus: Cài đặt và thường xuyên cập nhật phần mềm diệt virus để bảo vệ máy tính khỏi các mối đe dọa từ virus, malware.
7. Tránh quá tải máy tính:
- Đóng các ứng dụng không cần thiết: Đóng các ứng dụng không cần thiết để giảm tải cho CPU và RAM.
- Không mở quá nhiều tab trình duyệt: Việc mở quá nhiều tab có thể làm giảm hiệu năng của máy tính.
8. Tắt máy tính đúng cách:
Không tắt máy đột ngột: Tắt máy tính một cách bình thường bằng nút Start hoặc lệnh tắt máy. Việc tắt máy đột ngột có thể gây hư hỏng dữ liệu.
Lời kết
Tóm lại, lỗi máy tính chạy nhưng không lên màn hình có thể do nhiều nguyên nhân khác nhau, từ những lỗi đơn giản như cáp kết nối lỏng lẻo đến những lỗi phức tạp hơn như hư hỏng card đồ họa. Để khắc phục hiệu quả, bạn nên thực hiện các bước kiểm tra và xử lý theo hướng dẫn.
Nếu không tự mình giải quyết được, hãy tìm đến sự trợ giúp của các chuyên gia. Bằng cách phòng ngừa và bảo dưỡng máy tính định kỳ, bạn có thể giảm thiểu rủi ro gặp phải lỗi này trong tương lai.